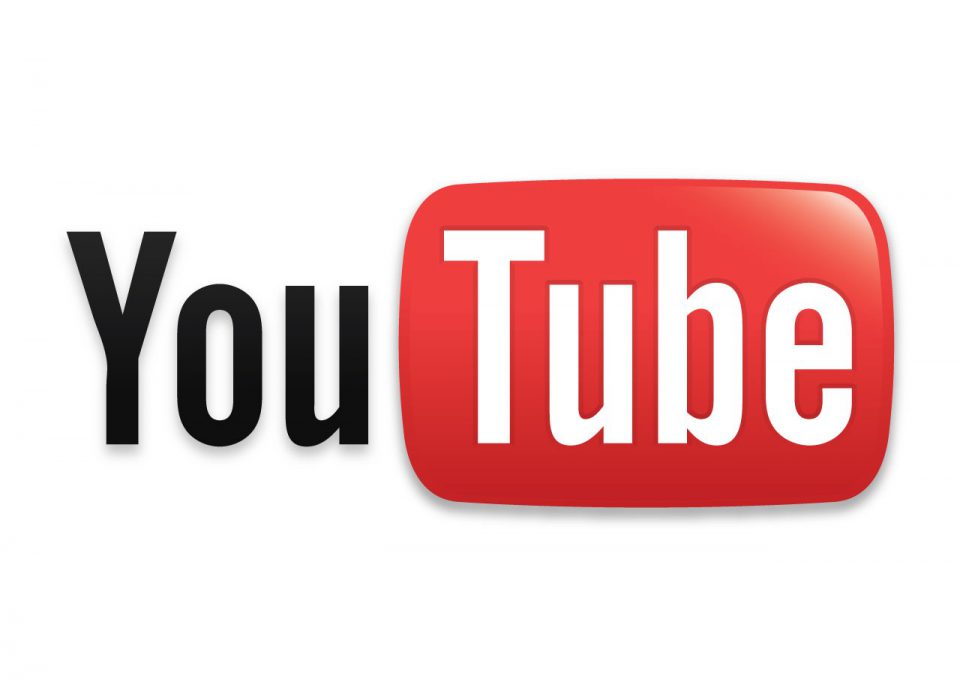Eine WordPress Installation hat viele Vorteile, einer ist davon das WordPress Multisite fähig ist. Wie du dieses Feature aktivierst und einbaust, erfährst du in dieser Anleitung.
1. WordPress Multisite installieren/einrichten
Bevor du beginnst, deine Multisite einzurichten checke bitte folgende Punkte und stelle diese ein.
- Es liegt eine frische WordPress Installation vor
- Unter den Einstellungen–>Permalinks sind Beitragsnamen aktiviert, d.h. deine URLs haben das Format https://example.com/dein-blog
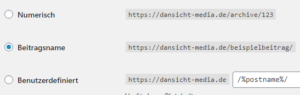
- Alle Plugins sind deaktiviert.
- Du hast einen FTP Zugang zu deiner WordPress Installation.
2. Bereite deine wp-config.php für die Multisite vor
Um das Feature der Multisite in WordPress überhaupt zu sehen, musst du dieses vorher in der wp-config.php aktivieren.
- Verbinde dich mit einem FTP-Client zu dem Webspace deiner Website.
- Die wp-config.php findest du im Hauptverzeichnis deiner Installation. Die nachfolgende Zeile setzt du direkt oberhalb der Info:
EN: /* That’s all, stop editing! Happy publishing. */
DE: /* Das war’s, Schluss mit dem Bearbeiten! Viel Spaß beim Bloggen. */
define ('WP_ALLOW_MULTISITE', true);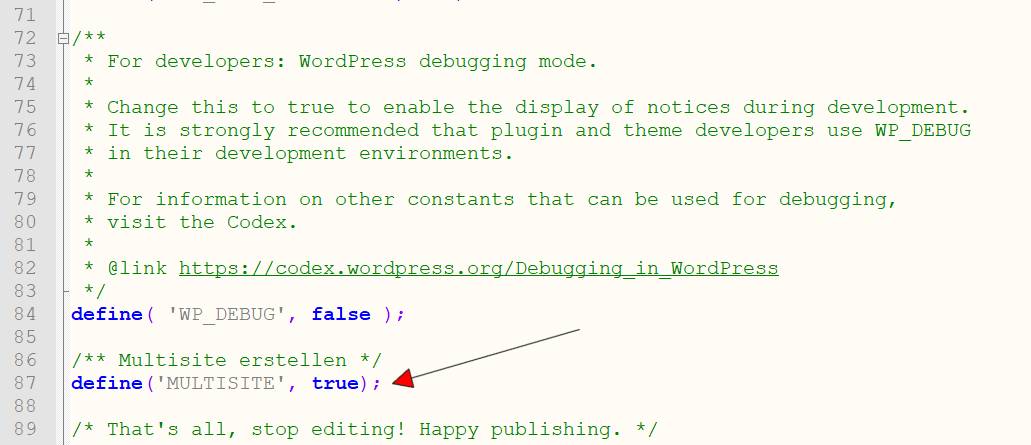
Mit dieser neuen Datei überschreibst du nun deine alte wp-config.php auf deinem Server.
Jetzt ist es dir möglich das Multisite Feature in deiner WordPress Installation zu aktivieren. Du benötigst die wp-config.php im 4. Schritt nochmal.
3. Aktiviere und richte dein Multisite Feature ein
- Aktualisiere deine Website und loge dich in deine WordPress Installation ein.
- Auf der linken Sidebar unter Werkzeuge findest du nun den Menüpunkt Netzwerk–Einrichtung.
- Wähle eine der beiden URL-Strukturen Subdomain (z.B. beispiel.example.com) oder Unterverzeichnis (z.B. example.com/beispiel) für die weiteren Seiten deines Netzwerks. Diese Einstellung gilt für alle Seiten deines Netzwerks und kann später nicht mehr geändert werden. Es ist aber möglich eine Toplevel Domain über ein Domain-Mapping einzurichten.
- Trage deinen Netzwerk-Titel unter Netzwerk-Details ein.
- Füge deine Administrator-E-Mail-Adresse für dein Netzwerk hinzu.
- Richte dein Multisite-Netzwerk mit einem Klick auf Installieren ein.
4. Bearbeite deine wp-config.php und .htaccess
Nach der Installation zeigt dir WordPress zwei Code-Schnipsel an. Diese Code-Schnipsel musst du jeweils in der Datei wp-config.php und in der .htaccess hinzufügen. Beide Dateien befinden sich in deinem WordPress Stammverzeichnis.
- Verbinde dich nochmal mit deinem FTP-Client zu deiner Website.
- Lade dir die Dateien wp-config.php und .htaccess auf deinem PC herunter. Beide findest du im Hauptverzeichnis.
- Füge den ersten Code-Schnipsel in der wp-config.php direkt oberhalb der Zeile
EN: /* That's all, stop editing! Happy publishing. */
DE: /* Das war’s, Schluss mit dem Bearbeiten! Viel Spaß beim Bloggen. */Je nach deiner Auswahl in Schritt 3 könnte dein Code so aussehen:
define('MULTISITE', true); define('SUBDOMAIN_INSTALL', true); define('DOMAIN_CURRENT_SITE', 'Deine Webseite'); define('PATH_CURRENT_SITE', '/'); define('SITE_ID_CURRENT_SITE', 1); define('BLOG_ID_CURRENT_SITE', 1) - Mit dem Codeschnipsel für die .htaccess ersetzt du alle anderen WordPress Regeln.
RewriteEngine On RewriteBase / RewriteRule ^index\.php$ - [L] # add a trailing slash to /wp-admin RewriteRule ^wp-admin$ wp-admin/ [R=301,L] RewriteCond %{REQUEST_FILENAME} -f [OR] RewriteCond %{REQUEST_FILENAME} -d RewriteRule ^ - [L] RewriteRule ^(wp-(content|admin|includes).*) $1 [L] RewriteRule ^(.*\.php)$ $1 [L] RewriteRule . index.php [L]
5. Füge eine neue Website zu deinem Netzwerk hinzufügen
Nach einem erneuten anmelden an deiner WordPress Installation findest du im oberen Adminbereich ein weiters fehlt mit dem Namen „Meine Websites“. Um eine weitere Website deinem Netzwerk hinzuzufügen, gehst du wie folgt vor:
- Gehe über Meine Websites → Netzwerkverwaltung → Websites und füge eine neue Website hinzu.
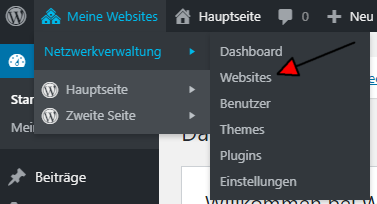
- Trage deine gewünschte Website Adresse, Titel der Website und deine Administrator-E-Mail-Adresse ein.
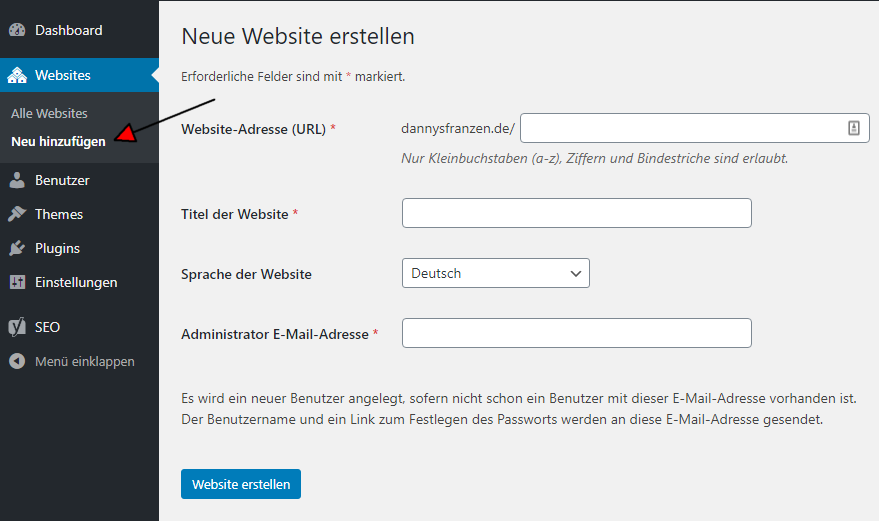
- Nach einem Klick auf Website erstellen wird deine Seite erstellt und steht unter Meine Websites –> Netzwerkverwaltung –> Websites zur Verfügung.
Vorteile und Nachteile einer Multisite Installation
Mit dem WordPress Multisite Feauture hast du die Möglichkeit mehrere Webseiten über eine WordPress Installation laufen zu lassen. Die Vorteile und Nachteile zähle ich dir hier gerne kurz auf.
Vorteile:
- Alle Seiten können über ein Dashboard durch einen Super-Administrator verwaltet werden.
- Die Steuerung der Plugins, Themes werden Zentral gesteuert und können nur vom Super-Administrator ausgeführt werden.
- Upgrades, Installationen von Plugins und Themes müssen nur einmal installiert werden und stehen dann für alle zur Verfügung.
- Es wird nur ein Backup für alle Webseiten benötigt.
- Für den Server werden Ressourcen eingespart und auch der Administrative aufwand wird verringert.
- Über eine WordPress Multisite kannst du einfach mehrsprachige Versionen anlegen und verwalten.
Nachteile:
- Nicht alle Plugins sind Multisite fähig.
- Ein Hackerangriff oder Serverausfall betrifft alle Webseiten. Auch bei einer Panne sind alle Webseiten betroffen.
- Hoher Datenverkehr auf einer Website kann alle anderen betreffen, da dieselbe Datenbank genutzt wird.
WordPress Multisite deinstallieren/deaktivieren
Bevor Du Dich der Deinstallation bzw. Löschung der Multisite widmest, solltest Du ein vollumfängliches Backup der geamten Multisite Installation anfertigen. Das Backup sollte wirklich die gesamte WordPress Installation umfassen, und nicht nur einzelne Instanzen dieser. Gerade etwaige Backup-Plugins, die nicht mit der Multisite kompatibel sind, fertigen unter Umständen eine unvollständige Datensicherung an.
1. Bereinige die wp-config.php
Im ersten Schritt sollte die wp-config.php von der Multisite-Konfiguration bereinigt werden. Dazu du Dich per FTP auf dem Server an und öffnest wp-config.php in einem geeigneten Editor. Folgender Code muss aus der Datei entfernt werden:
define( 'MULTISITE', true ); define( 'SUBDOMAIN_INSTALL', false ); $base = '/wordpress/'; define( 'DOMAIN_CURRENT_SITE', 'localhost' ); define( 'PATH_CURRENT_SITE', '/wordpress-installation/' ); define( 'SITE_ID_CURRENT_SITE', 1 ); define( 'BLOG_ID_CURRENT_SITE', 1 );
Ebenso der Code für die Aktivierung der Multisite:
define('WP_ALLOW_MULTISITE', true);2. Bereinige die .htaccess
Im zweiten Schritt entfernst du diverse Regeln aus der .htacess die ebenfalls im Stammverzeichnis von WordPress liegt.
RewriteEngine On
RewriteBase /wordpress-installation/
RewriteRule ^index.php$ - [L]# uploaded files
RewriteRule ^([_0-9a-zA-Z-]+/)?files/(.+) wp-includes/ms-files.php?file=$2 [L]# add a trailing slash to /wp-admin
RewriteRule ^([_0-9a-zA-Z-]+/)?wp-admin$ $1wp-admin/ [R=301,L]RewriteCond %{REQUEST_FILENAME} -f [OR]
RewriteCond %{REQUEST_FILENAME} -d
RewriteRule ^ - [L]
RewriteRule ^([_0-9a-zA-Z-]+/)?(wp-(content|admin|includes).*) $2 [L]
RewriteRule ^([_0-9a-zA-Z-]+/)?(.*.php)$ $2 [L]
RewriteRule . index.php [L]
3. Entferne diverse Datenbank-Einträge
Als vorletzter Schritt entfernst du die nachstehenden Datenbank-Einträge.
- wp_blogs
- wp_blog_versions
- wp_registration_log
- wp_signups
- wp_site
- wp_sitemeta
Damit hast du das Multisite Feature von WordPress schon mal gelöscht.
4. Setze in der.htaccess wieder WordPress Standard-Regeln
Als letzter Schritt solltest du in der .htaccess-Datei im Root-Verzeichnis die Standard-Regeln von WordPress integrieren. Dazu gehst du am besten ins Backend von WordPress, unter Einstellungen->Permalinks und klickst einfach im unteren Bereich auf „Speichern“. Dadurch werden die Permalink-Regeln neu in die .htaccess-Datei geschrieben.
Gruß
Dannys