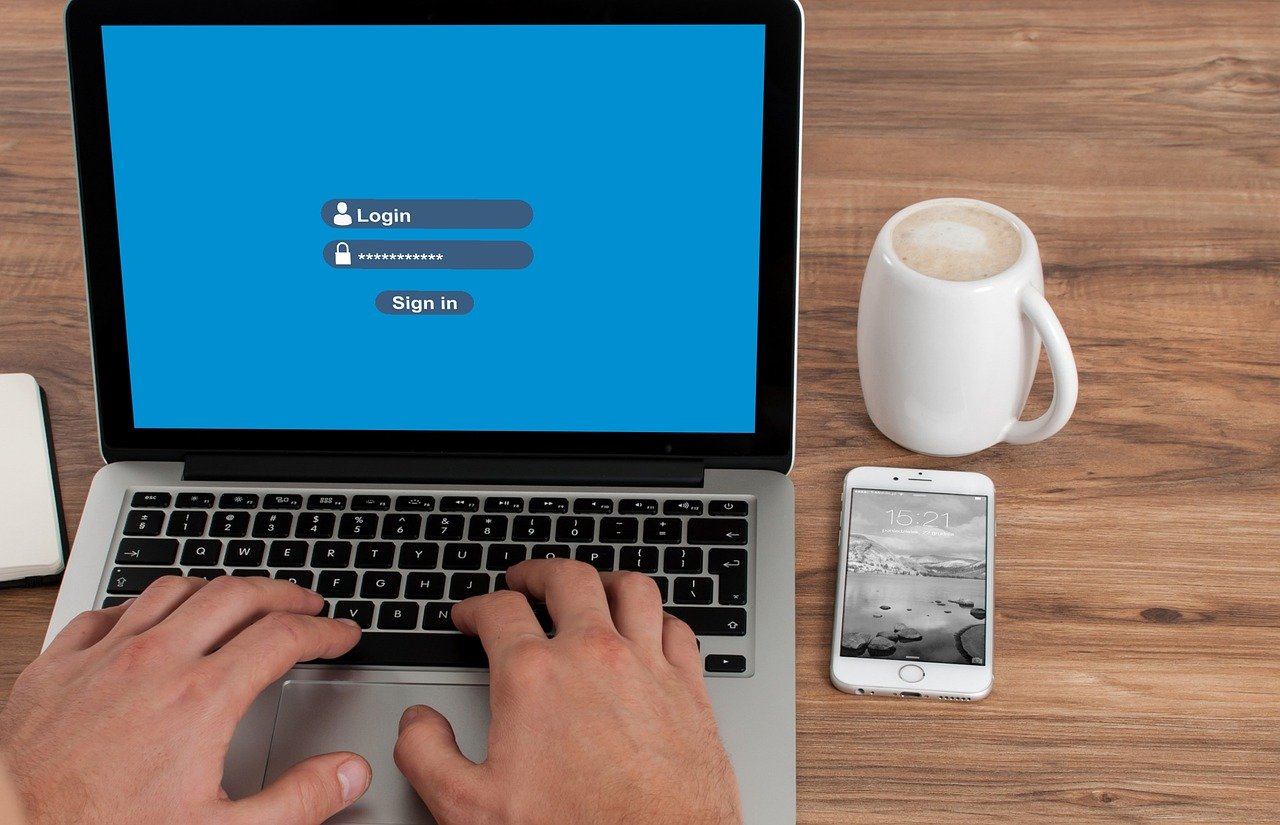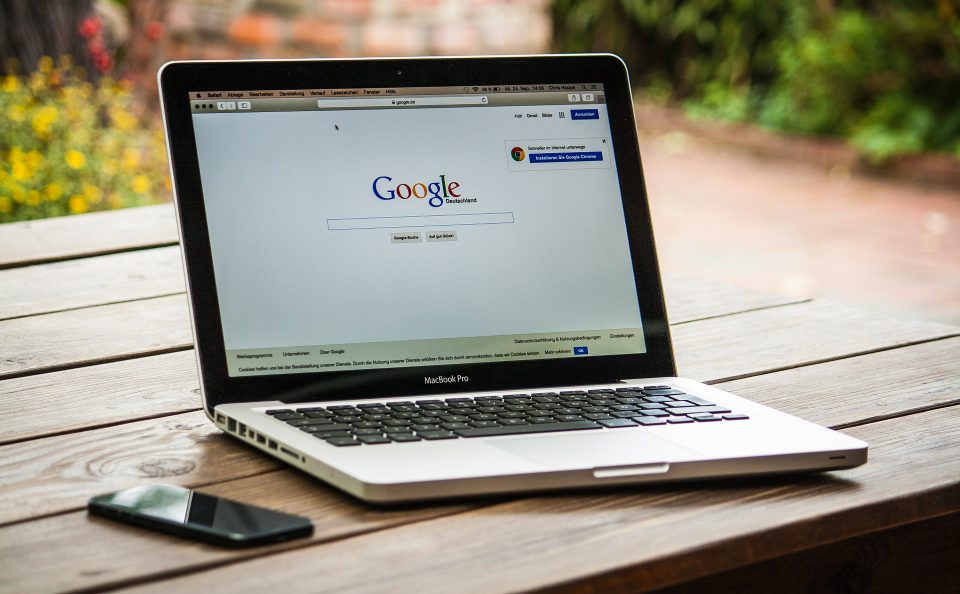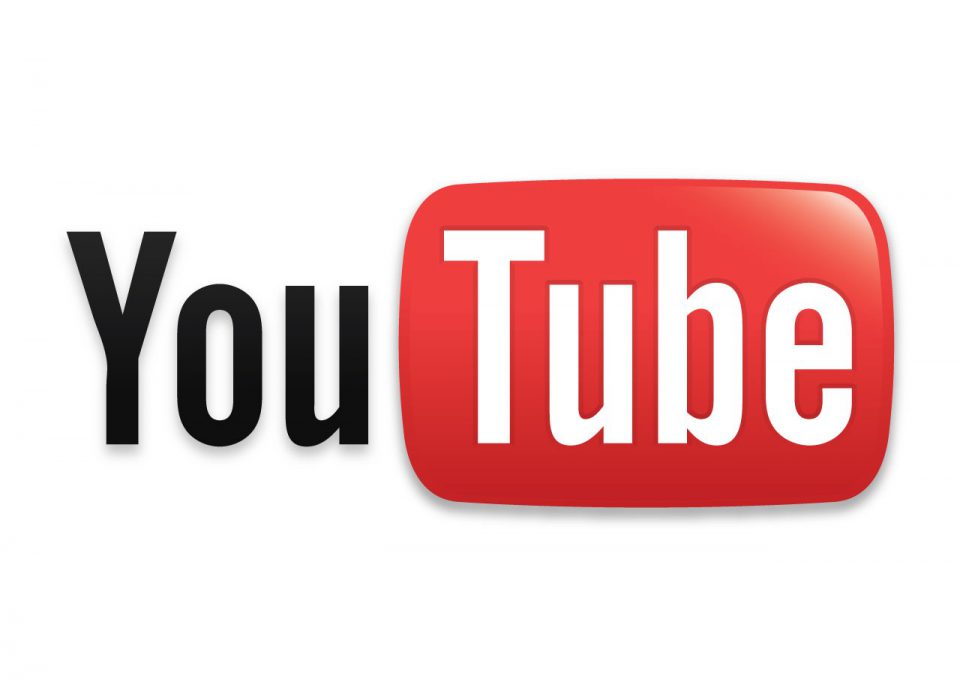Windows ohne PIN oder Passwort starten
1. Automatisch anmelden ohne Pin oder Passwort
Auf Wunsch konfigurierst Du dein System für eine automatische Anmeldungen, wofür Du einmalig Dein Passwort hinterlege musst.
Der Log-in-Screen fragt nach Einschalten des PCs anschließend weder nach einem Passwort noch nach einer PIN. So funktioniert die Einrichtung:
– Drücke „Windows-R“ und tippe „netplwiz“ ein.
– Stelle im geöffneten Fenster sicher das der Eintrag Deines Benutzerkontos markiert ist. Anschließend entfernst Du oben den Haken vor der Option „Benutzer müssen Benutzernamen und Kennwort eingeben“ und klicken unten rechts auf „Übernehmen„.
– In einem weiteren Fenster tippen Sie zweimal Ihr Passwort ein. Bestätigen Sie mit Klicks auf „OK > OK„.
Sollte die Option „Benutzer müssen Benutzernamen und Kennwort eingeben“ ausgegraut sein folge den Anweisungen im Schritt 1.1
1.1 Die Option „Benutzer müssen Benutzernamen und Kennwort eingeben“ ist ausgegraut.
In den meisten Fällen ist die Windows-Hello-Anmeldung aktiviert. Diese deaktivierst du folgendermaßen:
– Eingabeaufforderung (Windows-Taste und R)
– Registrierungseditor öffnen (regedit.exe und Enter drücken)
– Folgenden Pfad suchen:
„HKEY_LOCAL_MACHINE\SOFTWARE\Microsoft\Windows NT\CurrentVersion\PasswordLess\Device“
Den Eintrag „DevicePasswordLessBuildVersion“ suchen und den Wert auf „0“ setzen
Somit ist das Häkchen wieder verfügbar.
2. Passwort statt PIN eingeben (immer)
Wünscht du keine Auto-Anmeldungen wie in Tipp 1 beschrieben?
In dem Fall bietet es sich an, die PIN zu entfernen und zugleich als standardmäßig abgefragte Log-in-Info das Passwort heranzuziehen.
In der Folge fällt kein extra Klick mehr an, um vom PIN- zum Passwort-Eingabemodus zu wechseln. Der Weg zum Ändern dieser Einstellung führt in die Einstellungen-App:
– Melden Dich an Deinem Windows-Account an und rufe die App mit Windows-i auf.
– Klicke auf die Kachel „Konten“ und wechsel links zu den „Anmeldeoptionen“.
– Klicke im rechten Fensterbereich auf „Windows Hello-PIN“. Wählen Sie anschließend „Entfernen > Entfernen“.
– In einem sich öffnenden Dialog tippe zur Bestätigung noch Dein Passwort ein, bestätige die Eingabe mit einem Klick auf die „OK“-Schaltfläche.
Ein Vorteil der Windows-PIN ist, dass das Drücken der Eingabetaste nicht nötig ist, um sie zu bestätigen. Vielmehr tippst Du nur Deine Ziffernkombination ein, anschließend loggt Windows das Benutzerkonto ein. Bei einem Passwort ist [Eingabe] hingegen erforderlich.
3. Konto in ein Offline Konto umwandeln (Passwort und PIN entfernen)
So wandelst du dein Online- in ein Offline Konto um:
– Öffnen mit Windows-i die Einstellungen-App und darin „Konten“.
– Im standardmäßig schon aktiven Bereich „Ihre Infos“ (ganz oben in der Liste) fahre fort per Klick auf „Stattdessen mit einem lokalen Konto anmelden“.
– Im sich öffnenden Dialog gehe auf „Weiter“, danach tippe Deinen PIN ein
– Das Drücken der Eingabetaste zur Bestätigung entfällt.
Es erscheinen Felder für das Kennwort und einen Kennworthinweis: Ohne sie auszufüllen, gehe auf „Weiter > Abmelden und fertig stellen“.
Beachten, dass dieser Tipp unsicher ist.
Es kann vorkommen das der Account aktiviert werden muss. Dazu öffnest du das CMD und sendest den Befehl „net user administrator /active:yes“