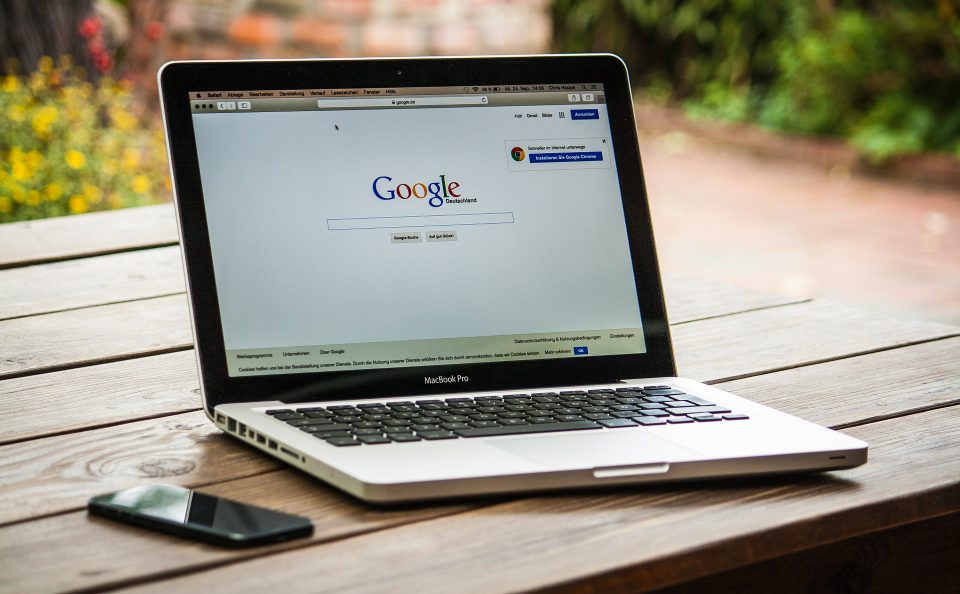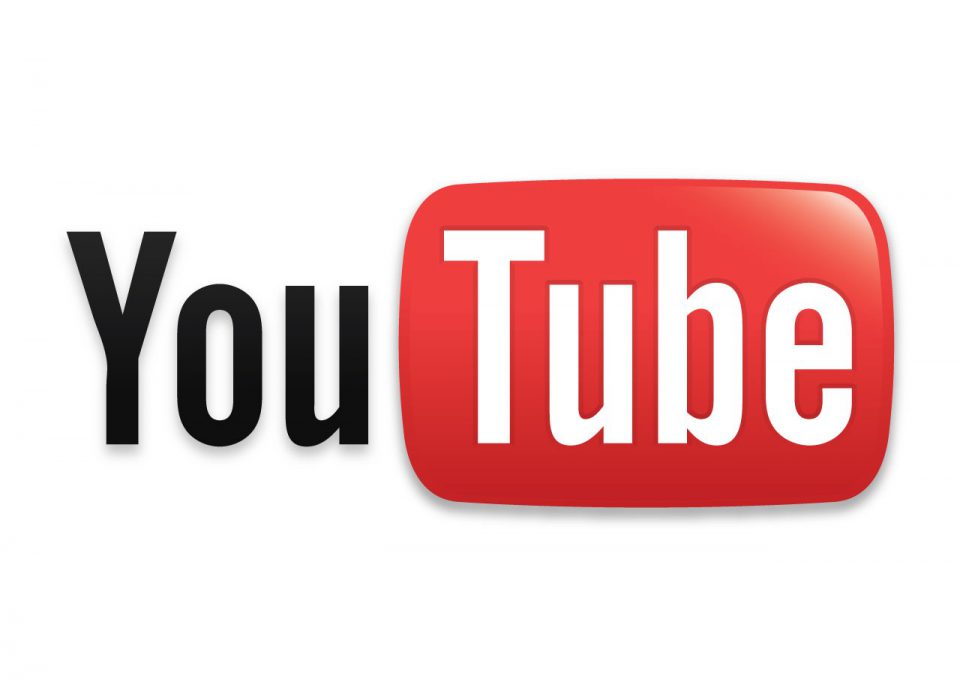Netzwerkordner einbinden (Windows)
Ich zeige dir wie du in Windows 10 eine Netzwerkverbindung aufbaust oder wieder herstellst. Natürlich ist die Freigabe und ein Benutzer dazu Voraussetzung.
- Gehe im Explorer auf die Schaltfläche „Dieser PC“
- Unter Reiter Computer öffnest du das Dialog „Netzlaufwerk verbinden“
- Nun auf Netzwerk verbinden

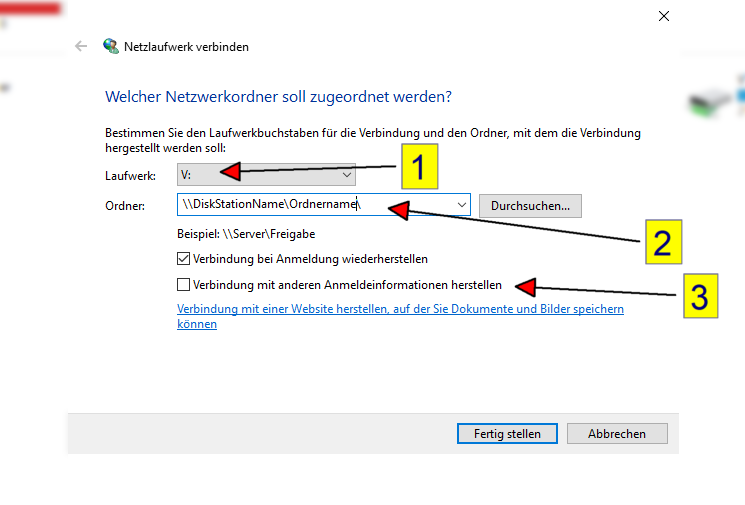
- Wähle hier aus den Laufwerksbuchstaben aus.
- Gebe hier den Netzwerknamen ein, mit dem du dich verbinden möchtest.
- Gebe hier an mit welchen Logindaten du dich anmelden möchtest.
Nach einem Update der Synology DiskStation oder einem Stromausfall verschlüsselt die Synology Ordner. Um diese wieder zu öffnen, sind folgende Schritte notwendig:
- Öffne deinen aktuellen Browser (Firefox oder Chrome)
- Gib in der oberen URL-Zeile die korrekte Adresse z.b. „https://ds-nas:5000“ (Aus der Dokumentation) ein.
Mir wird eine Sicherheitswarnung angezeigt, die Adresse ist aber korrekt?
Sollte die Adresse korrekt sein, kannst du auf „Erweitert“ klicken.

Im nächsten Fenster kommst du weiter über den Button „Risiko akzeptieren und fortfahren“

Nun gelangst du zu deinem Login Fenster. Dort kannst du dich nun mit deinen Login Daten anmelden.
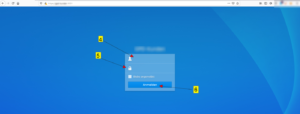
Wie öffne ich nun meine verschlüsselten Ordner?
Auf der Oberfläche der DiskStation angekommen, öffnest du die „Systemsteuerung“.
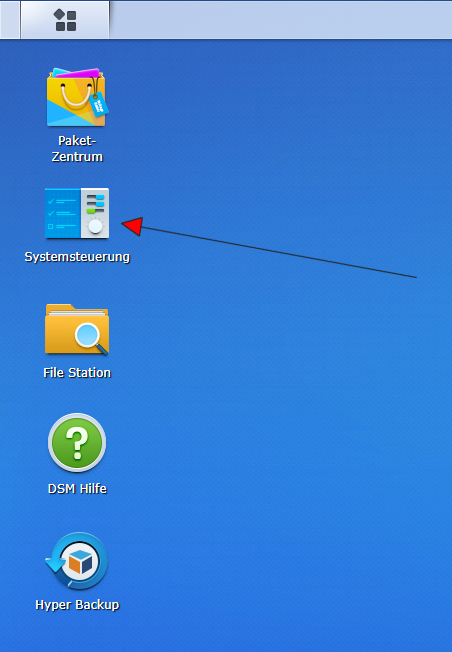
Nun öffnest du die „Gemeinsamen Ordner.“
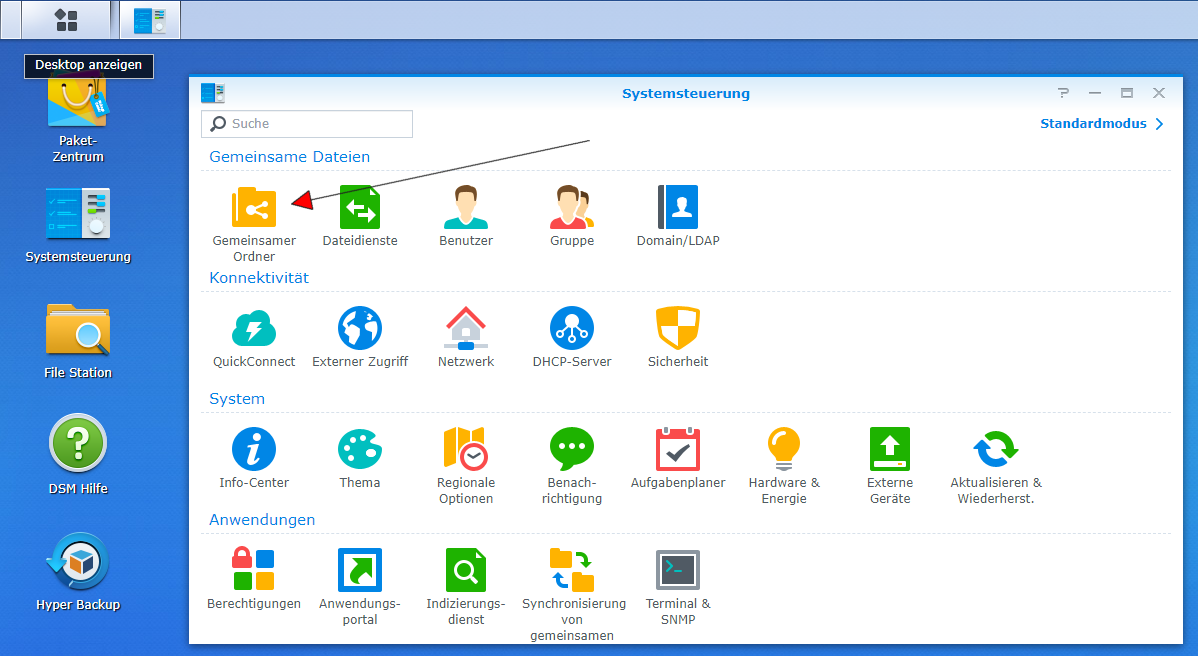
In diesem Fenster siehst du jetzt schon den geschlossenen Ordner. Zu erkennen an dem kleinen Schloss.

Mit einem Rechtsklick öffnet sich ein weiteres Menü. Dort fährst du über die „Verschlüsselung“ und bestätigst das „Anhängen“.
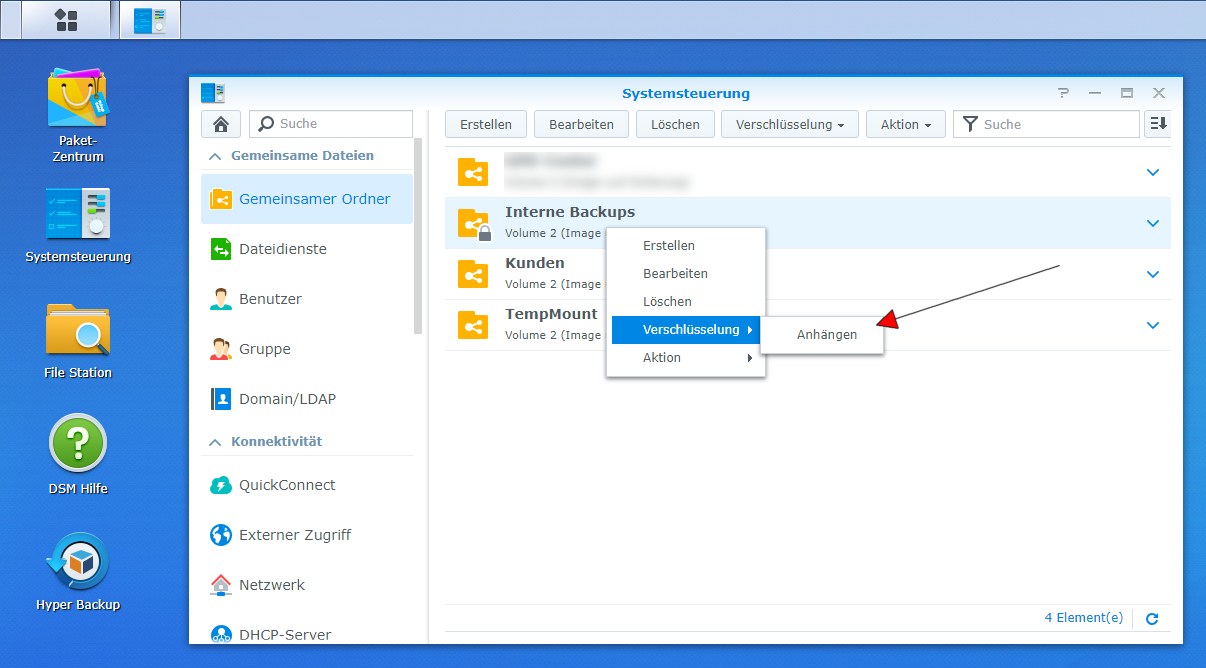
Dort gibst du nun den vorhandenen „Schlüssel“ für den jeweiligen Ordner ein und bestätigst diese Eingabe mit „OK“.