Du möchtest WordPress installieren und gleich zu Beginn mehr Sicherheit erreichen?
Dann habe ich 9 Punkte für Dich, die Du einfach umsetzen kannst, aber schon sehr effektiv sind.
8 Tipps für die Deine erste WordPress Installation
1. Ändere die Installation Präfix der Datenbank (Standard ist "wp_")!
Während der Installation
Während der Installation von WordPress hast Du die Möglichkeit das Datenbank-Präfix zu ändern.
Diese steht Standardmäßig auf „wp_“
Ändere diesen ab z.B. auf „daw_“ oder eine sonstige Kombination die Dir in den Sinn kommt.
Nach der Installation
Falls Du diesen Schritt vergessen hast oder Du nicht die Möglichkeit hattest, kannst Du diesen Schritt auch mit einem „Plugin“ erledigen.
z.B. das Plugin: „WP Prefix Changer“ oder „Brozzme DB Prefix„
Installiere dieses oder ein ähnliches Plugin und ändere Dein Präfix unter Einstellungen–>Change Table Prefix
Achtung!: Davor immer ein Backup machen.
So hebst Du Dich schon mal ab und die Sicherheit an.
2. Richte Deine Permalinks sauber ein!
Lesbare Adressen sind eine Voraussetzung für Deine Suchmaschinenoptimierung und ein Mehrwert für Deine Besucher.
Gehe unter Einstellungen → Permalinks und wähle dort Beitragsnamen aus.
Ein weiterer Vorteil von Permalinks ist, dass du ab jetzt ganz einfach Deinen Loginbereich erreichst! Du musst nicht mehr umständlich /wp-login.php hinter Deinen Domainnamen tippen, sondern einfach /login oder /admin.
3. Stelle Deine RSS-Feeds auf „Kurzfassung“!
Da Du nun saubere Permalinks besitzt, erreichst du den RSS-Feed (das Feed für die Beiträge), indem Du einfach /feed hinter Deinen Domain-Namen eintippst: dansicht-media.de/feed.
Was für die Nutzer eines Feedreaders ein Segen ist, ist eine Steilvorlage für Content-Diebe. Um diesen das Handwerk zu erschweren, sollte man Feeds nur in Kurzfassung ausliefern.
Dazu gehst du unter Einstellungen–>Lesen und stellst „Zeige im Newsfeed“ einfach auf Kurzfassung.
4. Stolz präsentiert von WordPress!
Um den Hinweis komplett zu entfernen oder für Dich zu ändern, gehst Du unter Design–>Editor und wählst an der rechten Seite die Datei „Theme Footer (footer.php)“.
Achtung!: Mache definitiv ein Backup davor und Achte darauf, dass Du wirklich nicht mehr entfernst.
Diesen Code-Block:
/* translators: %s: WordPress. */
printf( __( 'Proudly powered by %s.', 'twentynineteen' ), 'WordPress' );
?>
kannst Du entfernen oder ändern.
Um nach einem Update diese Änderung zu behalten, erstelle ein Child Theme.
5. Entferne das Meta-Widget!
Fast alle WordPress-Themes zeigen in der Seitenleiste (Sidebar) das Meta-Widget an. Das Widget enthält einen Link zum An- und Abmelden, Links auf die RSS-Feeds für neue Beiträge und neue Kommentare und einen Werbelink auf die Website von wordpress.org.
Entferne das Widget unter Design → Widgets, aus allen Bereichen.
Einloggen kannst Du Dich natürlich trotzdem, denn bei WordPress erreichst Du das Anmeldeformular immer über den Link wie ihn Punkt 2 beschrieben:
https://dansicht-media.de/feed
https://dansicht-media.de/comments/feed
Mit einem „individuelles Menü“ kannst Du Dir auch Dein eigenes Login-Menü erstellen.
6. Entferne, die vorinstallierten Plugins!
Entferne unter Plugins –> Installierte Plugins die beiden vorinstallierten Plugins. Dazu gehört „Akismet“ und „Hello Dolly„
Top Plugins findest du im Beitrag: Die besten WordPress Plugins
8. Ändere den „admin“
Standardmäßig ist nach der WordPress Installation der Admin-Name „admin“ und dieser ist auch Administrator.
Diesen solltest Du unbedingt ersetzen:
1. Wähle „Benutzer–>Neu hinzufügen“ .
2. Erstelle nun einen neuen Benutzer. Natürlich solltest du diesen nicht „admin“ nennen! Es muss dabei auch eine andere E-Mail-Adresse verwendet werden. Vergesse nicht Deinem neuen Benutzer Administrator Rechte zu geben.
3. Nachdem Du nun einen neuen Benutzer erstellst hast, loggst Du Dich mit „admin“ aus und mit Deinem neuen Benutzer wieder ein.
4. Navigiere wieder unter Benutzer–>Alle Benutzer und entferne den „admin“.
Tipp!: Vor dem Bestätigen des Löschens bekommst Du die Frage gestellt, was mit den Beiträgen dieses Benutzers passieren soll. Hier kann man nun den neu erstellten Benutzer auswählen, sodass die bereits bestehenden Beiträge an diesen übertragen werden. Wird dies nicht gemacht, werden alle Beiträge des gelöschten Benutzers ebenfalls gelöscht.
9. Schalte das Gravatar ab
In den meisten Fällen willst du kein Forum aufbauen und brauchst damit auch keine Bilder in den Kommentaren. Schalte also diese Funktion ab. So hast du auch einen Tracker weniger auf der Website.
Dazu gehst du in die Einstellungen—>Diskussion scrollst nach unten und entfernst den Haken bei „Avatare anzeigen“.
Viel Spaß mit Deiner ersten Installation.
Bleibt Kreativ
Danny


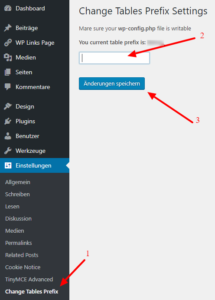
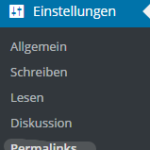
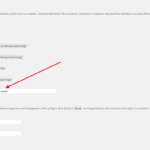
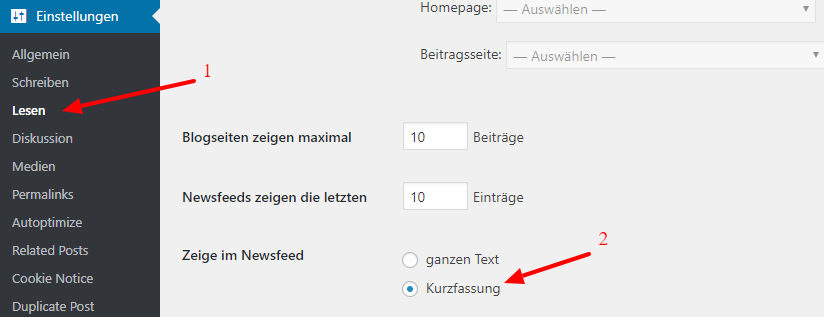
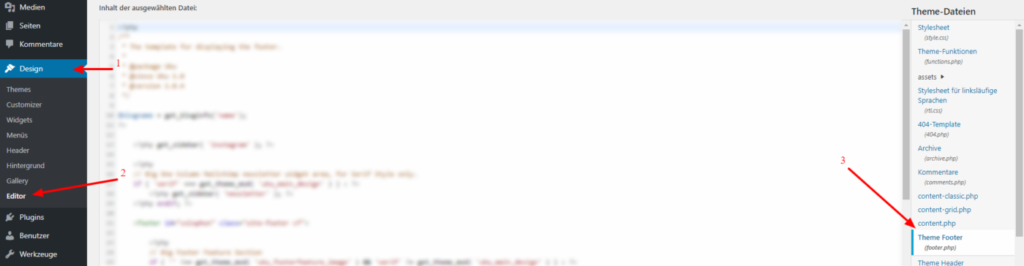
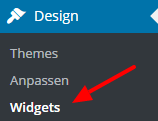
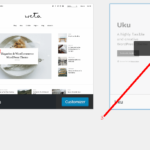
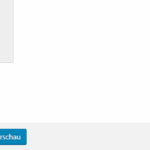
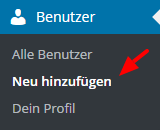
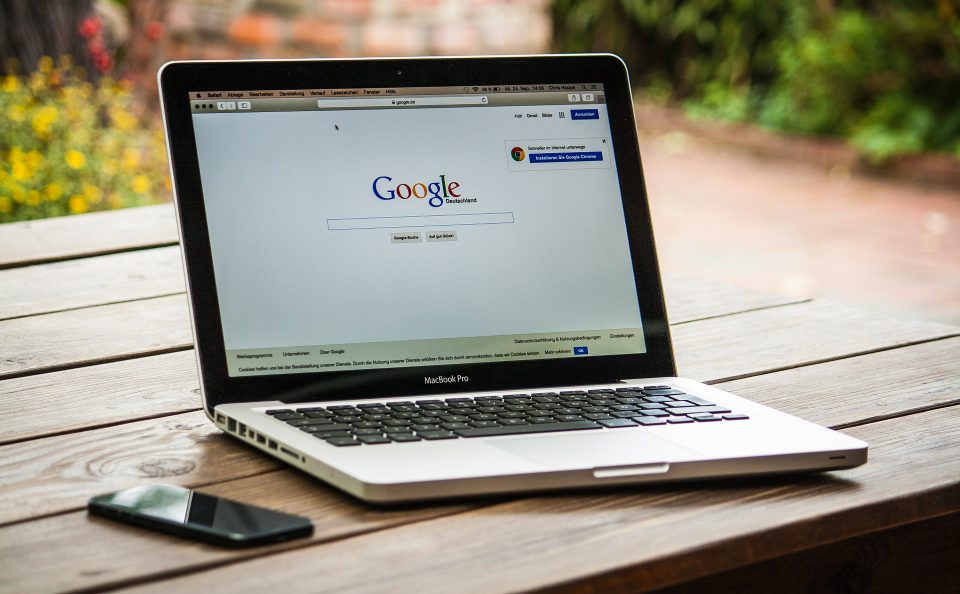

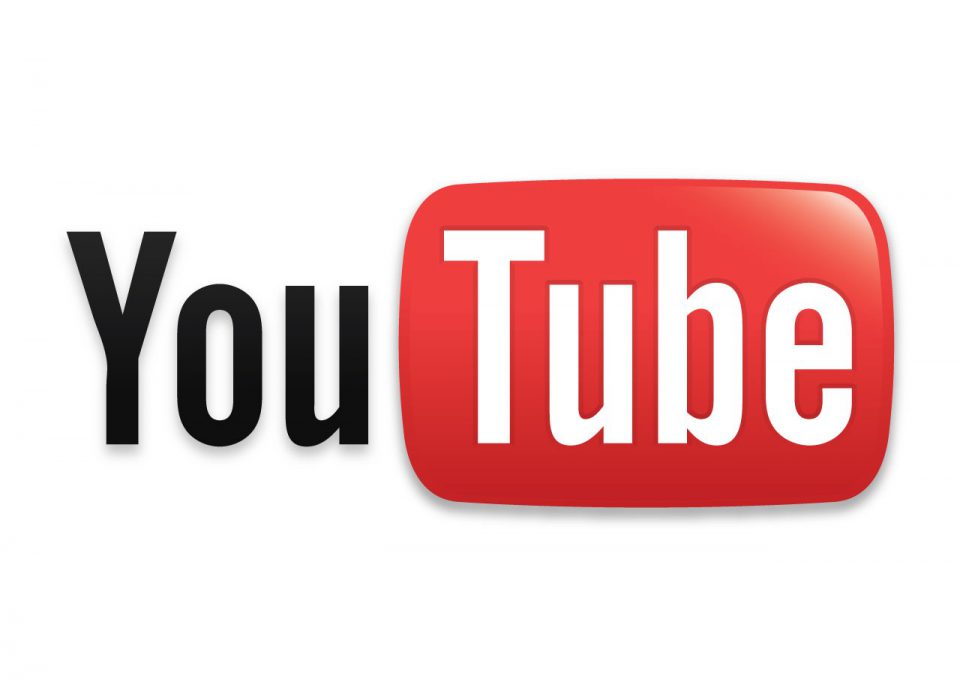

Das mit dem Update machen ist wichtig. Hätte ich nicht auf dich gehört, wäre meine Seite weg gewesen.
Vielen Dank
Schön das es dir geholfen hat. Immer gern 🙂
Hallo Danny,
gut das wir das besprochen haben 🙂
Grüße Lothar
Es gibt auch die Möglichkeit diese Meldung über CSS zu verstecken. Dazu den Code
in den Customizer einfügen.
Google liest diesen Eintrag dann aber immer noch.
Noch eine Möglichkeit wäre ein Child-Theme zu erstellen.
Grüße Danny
Hallo Danny,
einiges der Tipps habe ich schon beherzigt.
Ist es aber nicht so das wenn man z.B die footer.php bearbeitet das diese dann bei einem automatischen Update wieder überschrieben wird?
Ich bin mir nicht sicher.
Was sagst Du dazu?
Grüße Lothar von autohai.de
Hallo Lothar,
Danke für deine Frage. Bei einem automatischen Update kann es passieren, das es überschrieben wird. Vor allem wenn, das dazugehörige Theme benutzt wird und dieses ein Update erhält.