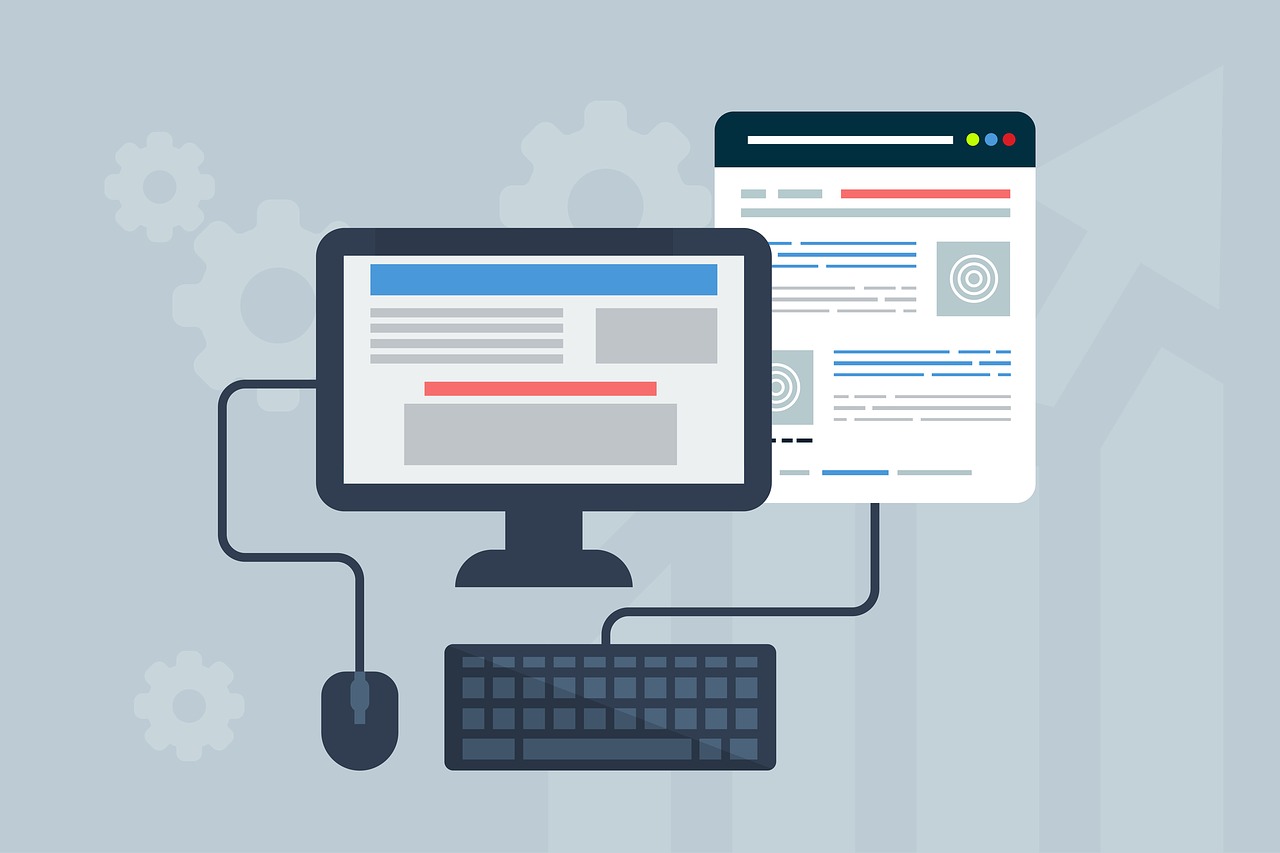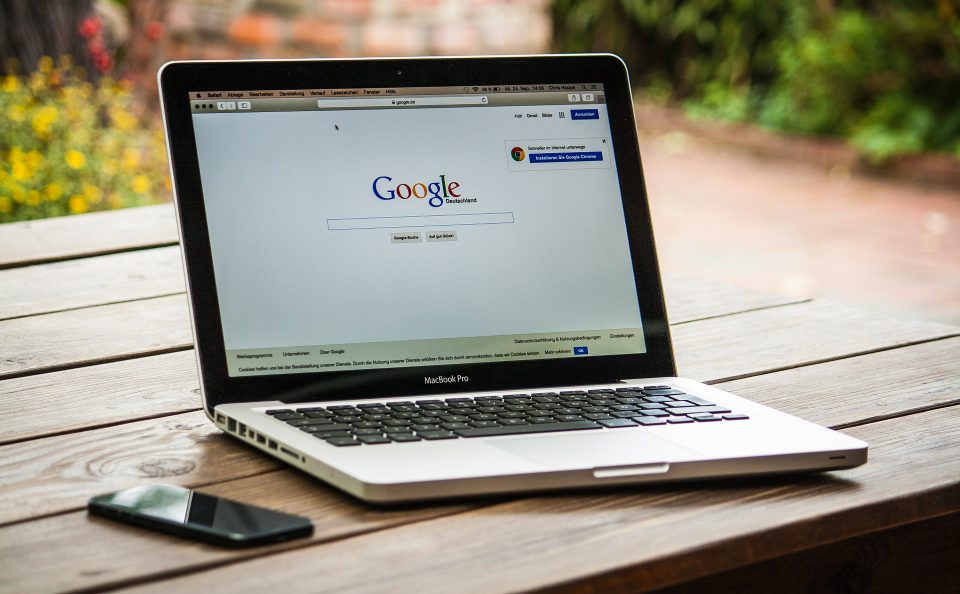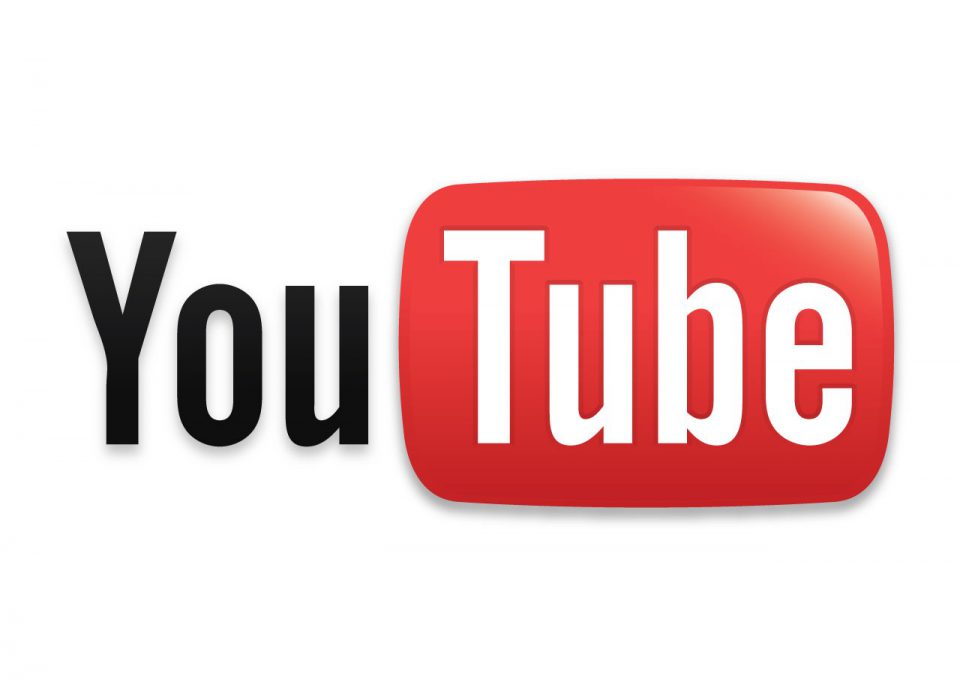Wurde dein Rechner schon lange nicht mehr benutzt? Hast du dein Passwort vergessen? Du kommst nicht auf dein Windows? Dann gibt es nicht sehr viele bis gar keine Möglichkeiten dich anzumelden.
ACHTUNG!: Diese Anleitung ist nur im äußersten Notfall zu benutzen. Ihr handelt in eigener Verantwortung.
Ich gebe dir eine funktionierende Anleitung zur Änderung des Passworts deines lokalen Administratoren Kontos, ohne Zugriff darauf zu haben.
1. Erstelle einen Bootstick für Windows 10
Im ersten Schritt benötigst du einen USB-Stick mit einem Speicherplatz von min. 8 GB. Dieser sollte leer sein.
Zur Erstellung eines Bootfähigen USB-Sticks lädst du dir das Media Creation Tool von Microsoft herunter.
Folge der Anleitung des Media Creation Tool und erstelle deinen Bootfähigen USB-Stick.
2. Boote dein Windows vom USB-Stick
Gegebenenfalls musst du im BIOS oder über das Bootmenü die Bootreihenfolge ändern.
- Boote vom deinem USB-Stick Windows und Klicke im ersten Installationsfenster auf weiter.
- Im zweiten Fenster klickst du unten Links auf die Computerreparaturoption–>Problembehandlung–>Erweiterte Optionen—>Eingabeaufforderung (es öffnet sich das CMD)
- Mit „c:“wählst du das Laufwerk aus. (Standard mäßig ist C: dein Systemlaufwerk)
- Mit dem Befehl „dir“ listest du die Ordner auf.
- Navigiere nun in den „System32“ Ordner mit folgenden Befehlen.
- cd windows
- cd system32 (Nun sollte dein Pfad folgender sein: c:\windows\system32\)
- Mit dem Befehl „rename utilman.exe utilman-org.exe“ änderst du den Namen der „Utilman.exe„.
- Nun führe den Befehl „copy cmd.exe utilman.exe“ aus. Damit kopierst du die Datei „cmd.exe“ mit dem neuen Namen utilman.exe
- Mit „Exit“ verlässt du das CMD.
Nun starte den PC neu und boote wieder im normalen Modus ohne USB-Stick.
3. Neues Passwort des Administrators für Windows über das CMD
Wieder im Anmeldebildschirm von Windows angekommen klickst du auf den Button für die „Erleichterte Bedienung„. Jetzt öffnet sich das CMD.
Der Standard Benutzer mit Administrationsrechten sollte der „Administrator“ sein. Wenn du die Benutzer über das CMD auflisten möchtest nutze den Befehl „wmic useraccount„
Um das neue Passwort für den Administrator zu vergeben, nutze den Befehl „net user Administrator 1234“ ein. Die Zahl „1234“ steht für das neue Passwort.
Gebe „Exit“ ein um das CMD zu verlassen.
Nun kannst du dich mit deinem neuen Passwort wieder anmelden. ENDE
Es kann vorkommen das der Account aktiviert werden muss. Dazu öffnest du das CMD und sendest den Befehl „net user administrator /active:yes“
4. Das Passwort kann nicht geändert werden
Diese Anleitung funktioniert nur bei lokalen Konten. Sollte dein Konto ein Microsoft Konto sein, kannst du das Passwort so nicht zurücksetzen.
Solltest du ein Microsoft Konto erstellt haben, kannst du dieses nur über den Browser bei Microsoft ändern.
CMD Befehle
Wichtige CMD Befehle zur Unterstützung:
dir = Liste der Dateien und Ordner anzeigen
wmic useracount = Liste der Konten auf dem Rechner
net user Benutzer Passwort = Mit diesem Befehl änderst du das Passwort für den jeweiligen Benutzer
cd Ordnername = Mit diesem Befehl wechselt du in den jeweiligen Ordner
diskpart
list volume = Liste deiner Festplatten und Speicher