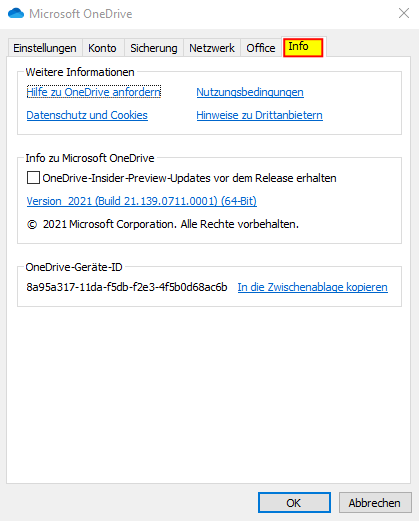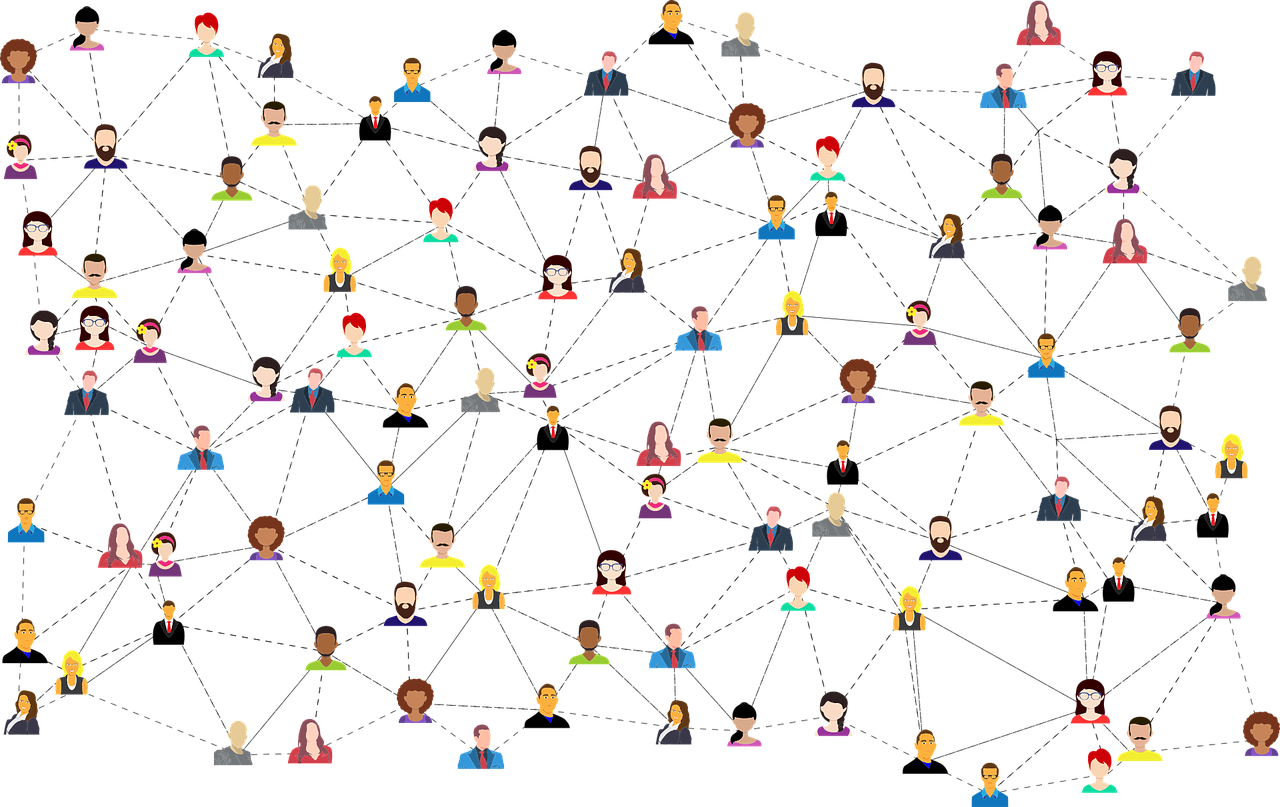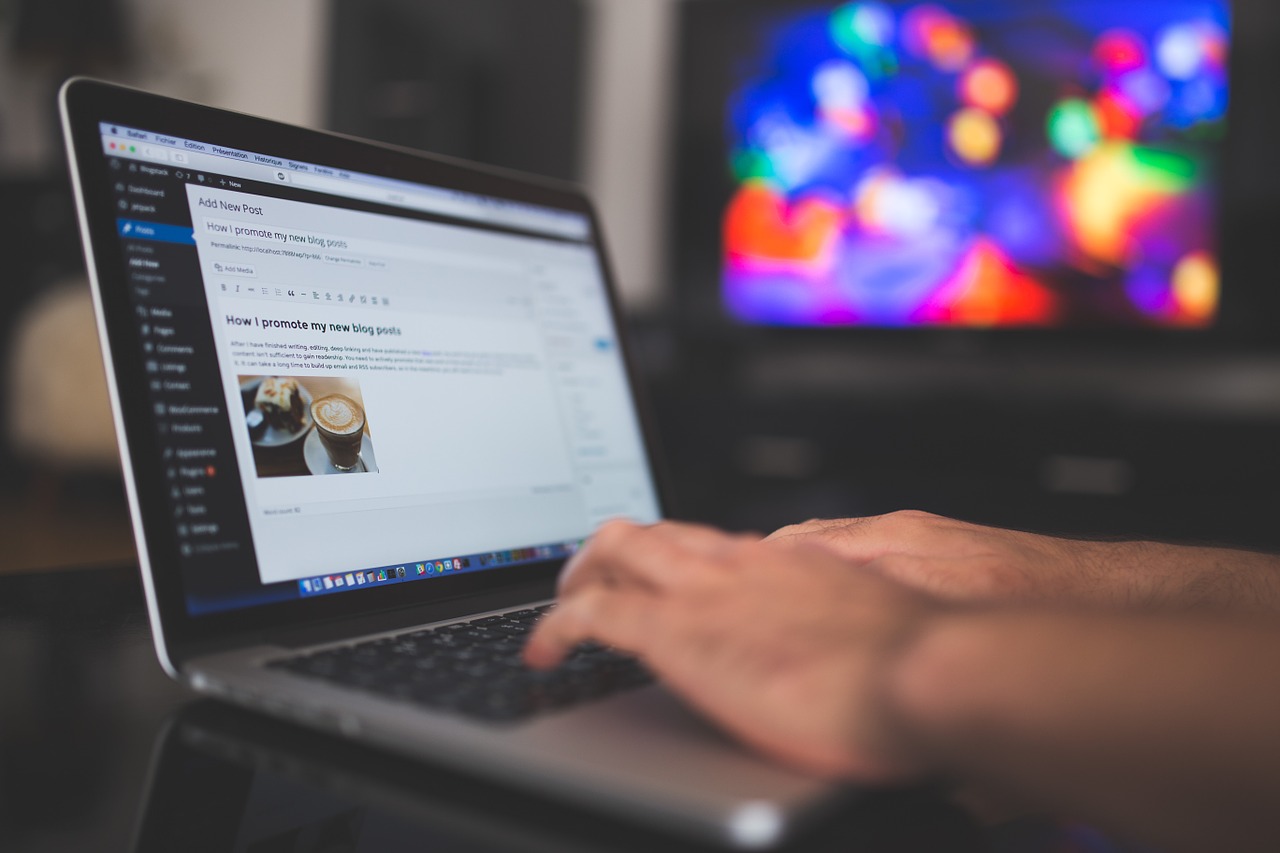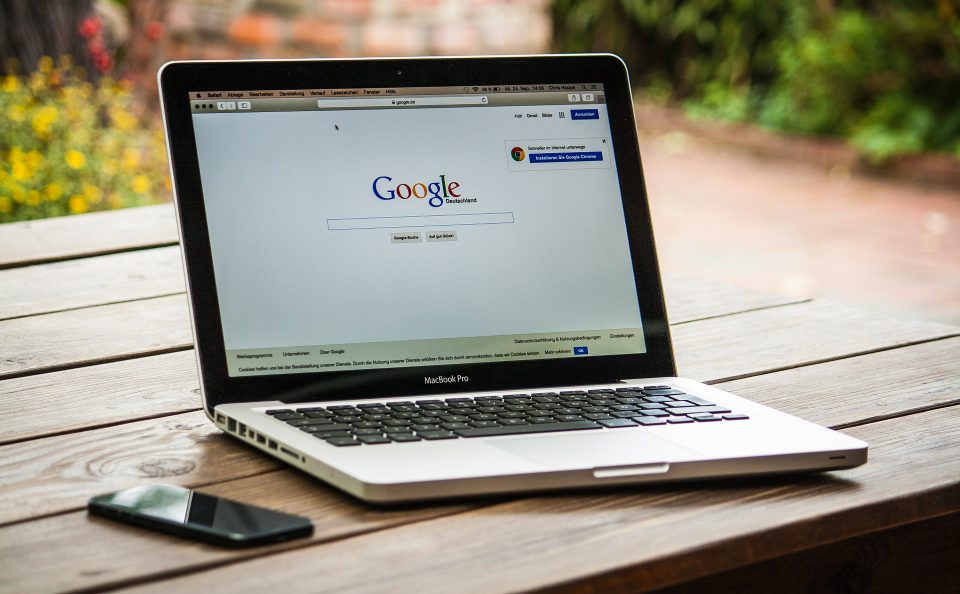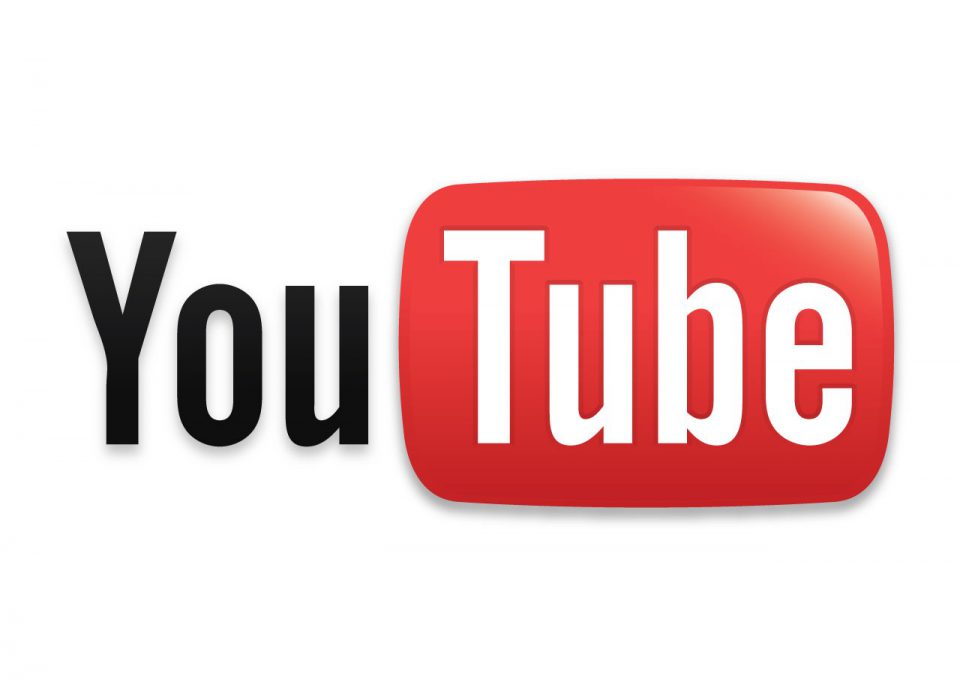Was ist Microsoft OneDrive?
Microsoft OneDrive ist ein Cloud-Speicherdienst, der von Microsoft entwickelt und betrieben wird. Mit OneDrive kannst du deine Dateien und Ordner in der Cloud speichern und von überall aus auf sie zugreifen, solange du über eine Internetverbindung verfügst.
Du kannst auch Dateien und Ordner freigeben, um sie mit anderen Personen zu teilen. OneDrive ist in Windows 10/11 integriert und steht als separate Anwendung für verschiedene Plattformen wie Mac, iOS und Android zur Verfügung. Du erhältst in Regel 5 GB kostenlosen Speicherplatz und kannst zusätzlichen Speicherplatz erwerben, wenn du mehr benötigst.
Solltest du ein 365 Abo besitzen erhältst du 1 TB Speicher.
In diesem Beitrag gehe ich nicht auf die Datenschutzbedenken ein, sondern zeige Dir nur die Einrichtung und was es darüber hinaus noch zu beachten gilt.
Installation von OneDrive!
Die App ist für deine Windows Geräte mit Windows 10 und 11 schon vorinstalliert.
In einem anderen Beitrag habe ich schon gezeigt, wie du deine Bilder vom Handy immer auf dem Rechner bereitstellst.
Wo finde ich das Microsoft OneDrive App?
Die App befindet sich im unteren rechten Bereich deiner Taskleiste auf deiner Windows Oberfläche.
Sollte dieses nicht angezeigt werden, öffne die Symbolleiste, mit dem angezeigten Pfeil ^ nach oben, mit einem Linksklick.
Die App selber kannst du mit einem einfachen Linksklick öffnen. Mit einem Doppel Linksklick kommst du direkt in den eingerichteten OneDrive Ordner.
Mit einem Rechtsklick auf das Symbol öffnest du direkt das „Hilfe & Einstellungen“ Menü.
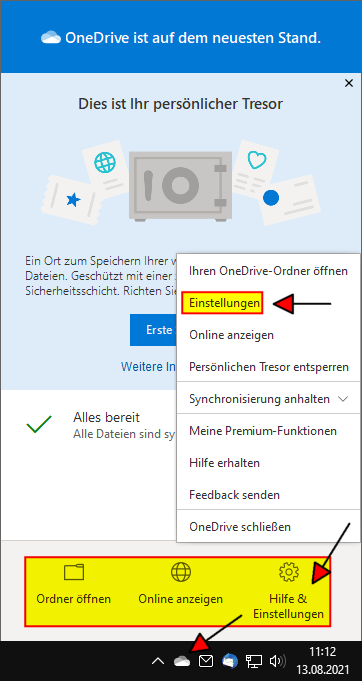
Einstellungen von Microsoft OneDrive!
Die Einstellungen rufst du über das App–>Hilfe & Einstellungen–>Einstellungen auf.
Dort hast du verschiedene Möglichkeiten, die selbsterklärend sind.
„Daten auf Bedarf“ ist dabei nützlich, wenn du ein Gerät mit wenig Speicher hast. Dabei werden Dateien, die du länger nicht genutzt hast, aus deinem lokalen Ordner entfernt und stehen bei Bedarf über die Cloud wieder zur Verfügung. Dazu ist eine Internetverbindung nötig.
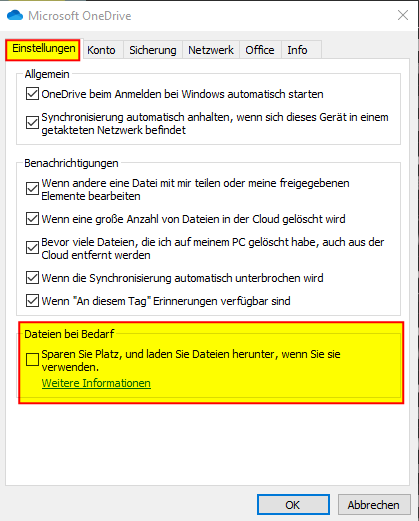
Unter dem Reiter Konto, siehst du deine Anmelde-Daten für dein aktuelles Microsoft Konto.
Solltest du die Synchronisierung beenden wollen, ohne Daten Lokal zu verlieren, hebe die „Verknüpfung dieses PCs auf“.
Unter „Ordner auswählen“ findest du alle Ordner, die sich in deinem Microsoft Ordner Online und Offline befinden. Wählst du dort einen Ordner ab, ist dieser nur noch Online verfügbar.
Im letzten Schritt kannst du die Zeit einstellen, die dein persönlicher Tresor offen bleiben soll, bis du wieder das Passwort eingeben musst.
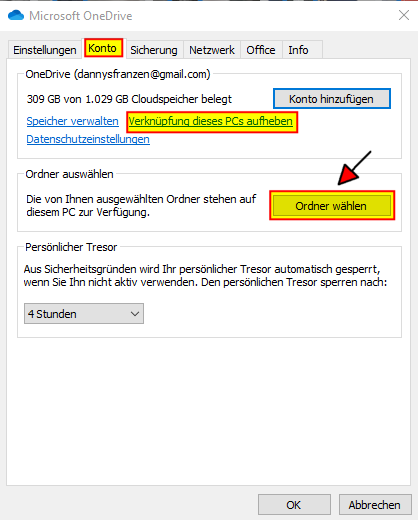
Im Reiter Sicherung kann festgelegt werden, ob „Wichtige PC-Ordner“ (Systemordner) gesichert werden sollen. Dazu gehören dein Desktop, Bilder und Dokumente Ordner.
Der Schritt ist sinnvoll, solltest du auf weiteren Geräten dasselbe haben wollen. Ansonsten würde ich diesen Schritt nicht empfehlen.
Ebenso wie die nächsten zwei Punkte in diesem Reiter.
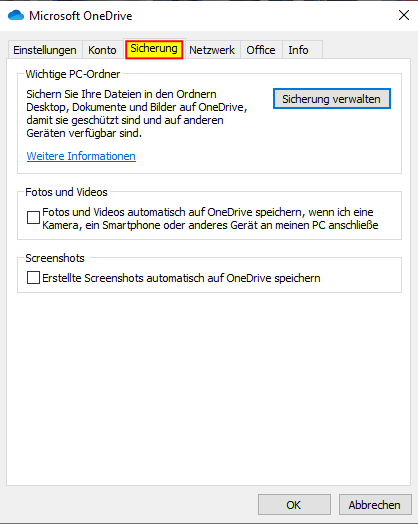
Netzwerk Upload und Downloadrate festlegen.

Es gibt die Möglichkeit mit deinem Office 365 Paket, also Word, Excel usw., die Dateien, die du bearbeitest, direkt mit Microsoft OneDrive zu speichern.
Auch eine automatische Speicherung ist möglich. Das ist vor allem sinnvoll in Teams, aber natürlich bildet das auch für dich einen Mehrwert.
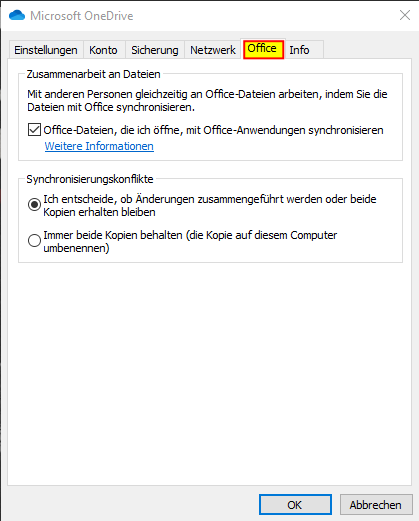
Information zu Version deines Microsoft OneDrive Apps.